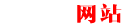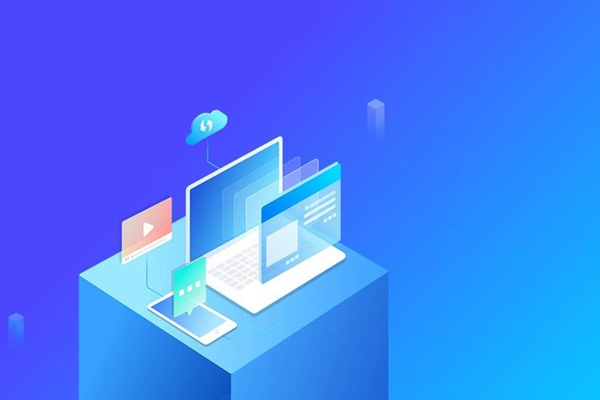在Excel中制作下拉列表的3种方法?
Excel是一款非常强大的电子表格软件,可以用来进行数据分析、计算和可视化等操作。在Excel中,下拉列表是一种非常实用的功能,它可以让用户在填写数据时更加方便和快捷。本文将介绍在Excel中制作下拉列表的三种方法。
方法一:使用数据验证功能
使用数据验证功能是Excel中制作下拉列表的最简单方法。具体步骤如下:
1.在需要设置下拉列表的单元格中,选中要设置下拉列表的范围。
2.在“数据”选项卡中,选择“数据验证”。
3.在“设置”选项卡中,选择“列表”。
4.在“来源”框中输入需要设置的下拉列表的选项。
5.点击“确定”即可完成下拉列表的设置。
方法二:使用名称管理器
使用名称管理器也可以制作下拉列表,具体步骤如下:
1.在需要设置下拉列表的单元格中,选中要设置下拉列表的范围。
2.依次点击“公式”选项卡、“名称管理器”、“新建”按钮。
3.在“名称”框中输入下拉列表的名称,在“范围”框中输入下拉列表的选项。
4.点击“确定”按钮,完成下拉列表的设置。
5.在下拉列表的单元格中输入“=”符号,然后输入下拉列表的名称,按下回车键即可完成下拉列表的设置。
方法三:使用VBA宏
使用VBA宏也可以制作下拉列表,具体步骤如下:
1.打开Excel,依次点击“开发工具”选项卡、“Visual Basic”按钮,打开VBA编辑器。
2.在VBA编辑器中,选择“插入”选项卡,选择“模块”。
3.在新建的模块中输入下列代码:
Sub SetDropDownList()
With Range("A1:A10").Validation
.Delete
.Add Type:=xlValidateList, AlertStyle:=xlValidAlertStop, Operator:= _
xlBetween, Formula1:="=List1"
.IgnoreBlank = True
.InCellDropdown = True
.InputTitle = ""
.ErrorTitle = ""
.InputMessage = ""
.ErrorMessage = ""
.ShowInput = True
.ShowError = True
End With
End Sub
其中,Range("A1:A10")表示需要设置下拉列表的单元格范围,List1表示下拉列表的选项。
4.按下F5键,运行宏,即可完成下拉列表的设置。
总结:
在Excel中制作下拉列表的三种方法分别是使用数据验证功能、使用名称管理器和使用VBA宏。在实际应用中,可以根据不同的需求选择不同的方法来设置下拉列表。下拉列表可以让数据填写更加方便和快捷,提高工作效率。