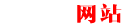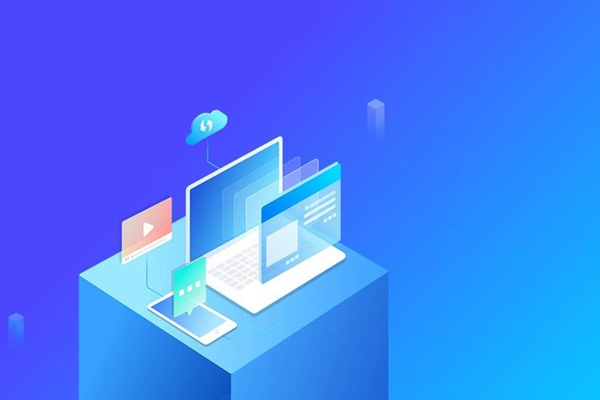如何更新显卡
- 部分1:查找显卡的名称
- 1、打开"开始"
- 2、运行DXDIAG命令。
- 3、出现提示时点击是
- 4、点击窗口顶部的显示
- 5、找到显卡名称。
- 部分2:更新显卡驱动程序
- 1、打开"开始"
- 2、打开"设备管理器"。
- 3、展开"显示适配器"标题。
- 4、选择你的显卡。
- 5、点击"更新"按钮。
- 6、点击自动搜索更新的驱动程序软件
- 7、允许显卡更新。
部分1:查找显卡的名称
1、打开"开始"。点击屏幕左下角的Windows标志。
2、运行DXDIAG命令。输入dxdiag,然后在"开始"窗口顶部点击紫色和黄色相间的dxdiag图标。
3、出现提示时点击是。这样Windows就会确定你的显卡类型,并打开一个新的窗口。电脑可能尝试连接到互联网,将你的显卡与其产品页面上的其他显卡进行匹配。
4、点击窗口顶部的显示选项卡。
5、找到显卡名称。查看窗口左上角的"名称"部分的文本。这是由电脑识别出来的显卡名称。这时,你就可以关闭窗口了。
部分2:更新显卡驱动程序
1、打开"开始"。点击屏幕左下角的Windows标志。你也可以按? Win+X打开"开始"上下文菜单,然后在菜单中点击设备管理器。如果你这样操作了,跳过下一步。
2、打开"设备管理器"。输入设备管理器,然后点击"开始"窗口顶部的设备管理器。
3、展开"显示适配器"标题。点击标题左侧的图标,或双击标题。你应该可以在下面看到几个缩进的选项。如果这个标题下面有缩进的显示器形状选项,那么它已经被展开了。
4、选择你的显卡。点击与电脑显卡名称相同的标题即可。
5、点击"更新"按钮。它是一个黑盒,有一个向上的绿色箭头,你可以在"设备管理器"窗口的顶部找到它。
6、点击自动搜索更新的驱动程序软件。这个选项位于弹出窗口的顶部。这样电脑就会开始搜索显卡的驱动程序。如果"设备管理器"报告显卡是最新的,你可以点击搜索Windows update来确定是否有系统更新可用。
7、允许显卡更新。只要更新的驱动程序可用,"设备管理器"将为你下载并安装它们,虽然你可能会被提示确认此决定,或需要浏览一些屏幕选项。如果你正在使用Windows update,允许下载更新,然后在出现提示时安装更新。这通常会更新电脑操作系统的其他组件,所以更新需要很长时间才能完成。
小提示
如果在某些应用程序中无法查看图像,或者在移动或关闭菜单和其他界面元素后仍然停留在屏幕上,最好更新电脑的显卡。更新显卡通常可以解决与图像和图形相关的问题。大多数显卡是通过Windows update自动更新的。启用自动更新将确保显卡始终安装最新的驱动程序。