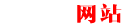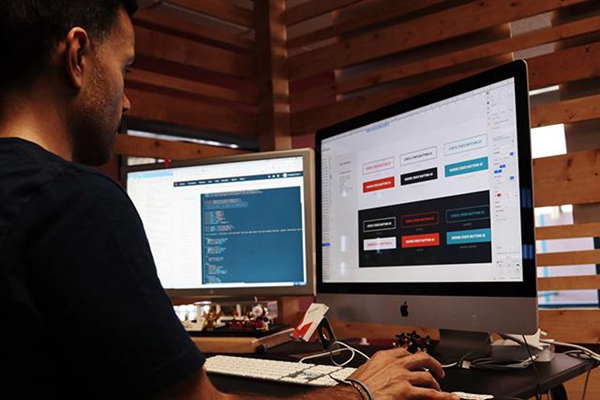wifi接收器怎么使用(wifi接收器是怎么用的)
今天给各位分享wifi接收器怎么使用的知识,其中也会对wifi接收器是怎么用的进行解释,如果能碰巧解决你现在面临的问题,别忘了关注本站,现在开始吧!
PC无线接收器怎么用?
PC无线接收器可通过以下步骤进行使用:
1、将WIFI接收器连接到电脑的USB接口,等待系统识别接收器,识别完成后再插入随机自带的驱动光盘,运行“Autorun.exe”进入驱动安装过程;
2、如电脑安装了360安全卫士或QQ电脑管家之类的安全软件,运行Autorun.exe将会弹出一个安装提示,选择同意安装进入安装界面;
3、通过防火墙后即可进入安装过程,在第一个界面点击“自动安装”,软件会自动搜索并识别所安装的驱动版本,并进入驱动安装,等待整个安装过程结束即可。中途若出现“同意”或警告框等提示时一律使用“同意”通过即可完成安装;
4、驱动安装完成后,会弹出安装成功的提示,点击“完成”即可完成驱动安装。有的接收器在驱动安装完成后还需要重启电脑才可以使用,只需要按照提示进行操作即可;
5、在电脑右下角的托盘区看到一个无线WIFI图标,点击即可和笔记本电脑一样搜索无线网络,找到自己的无线网输入密码即可连接到网络。
无线接收器怎么使用
无线接收器的使用方法如下:
驱动安装:
01,首先我们将无线接收器插入电脑上的USB接口,然后我们在插入后等待电脑识别无线接收器。电脑识别完成后,我们可以将无线接收机的驱动光盘插入电脑,然后点击运行文件“Autorun.exe”。
02,然后我们进入驱动安装流程。在这个过程中,如果电脑上安装了360安全卫士或电脑管家等安全软件,他们识别安装后,会弹出安装风险提示。这里我们点击同意安装,然后进入安装驱动的界面。
03,之后我们在弹出的界面中选择“自动安装”选项,我们的电脑开始安装驱动程序。
04.在安装过程中,电脑安装需要一点时间。在这个过程中,会弹出一个风险警告框。在这里,我们只需点击“同意”所有弹出的对话框。
05.安装完成后,会弹出一个提示框,提示驱动程序安装成功。点击“完成”完成驱动程序的整个安装过程。
无线互联网接入:
01,我们安装了无线接收器的驱动后,在右下角的任务栏中,可以看到连接无线wifi的图标,就像笔记本电脑一样。单击此图标,然后找到我们需要连接的wifi并单击连接。
02.安装好驱动后,我们可以在桌面上找到“电脑”,然后右键找到“管理”的选项,再点击“设备管理器”。之后,我们可以扩展“网络适配器”选项,在这里我们可以检查是否有无线网络设备。如果有,说明你的电脑已经成功安装了驱动。如果没有,您需要重新安装驱动程序。
无线接收器客户端:
01,有一些无线接收机自带的驱动安装盘,里面也有无线接收机的客户端。我们安装完驱动后,会跳出提示安装客户端。安装客户端后,我们可以在客户端进行更高级的设置。
02.安装无线接收器的客户端后,安装客户端和不安装客户端的区别在于,电脑任务栏右下角会显示一个全新的WIFI图标。如果我们只是点击这个wifi图标,我们就可以进入无线接收器的客户端。
03,无线接收机客户端有五个主要功能,分别是状态、WPS、网络、配置文件和高级。状态将显示当前的连接状态。WPS是一种连接具有WPS安全功能的无线路由器的方式。网络是搜索连接wifi的功能,配置文件是自己添加网络设置的功能。高级选项包含一些高级设置选项,我们可以在其中进行高级设置。
04.SoftAP是一个强大的功能。我们可以通过该功能为通过该设备连接wifi的设备开启无线网络共享功能,其他可以连接无线网络的设备可以在电脑上连接网络。如果需要设置,我们可以直接在高级标签页打开SoftAP,就这样。
05,设置好之后,我们就可以在这台电脑上的共享网络中搜索其他可以连接到无线网络的设备,连接好之后就可以使用了。
无线接收器怎么连接电脑上网
无线接收器需要将设备插入电脑USB接口,安装驱动后才能使用。
具体操作步骤如下所示:
1、将无线接收器插在电脑主机USB接口上。
2、点开电脑桌面的驱动精灵程序。
3、在驱动精灵程序中,安装无线接收器相关驱动。
4、安装完毕后,点击电脑联网图标。
5、选择需要连接的wifi名称,输入密码,即可连接。