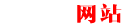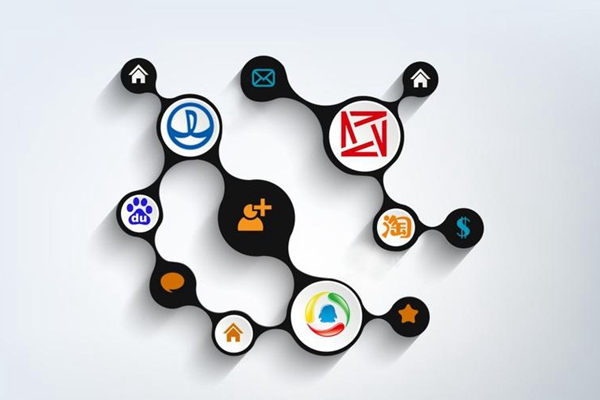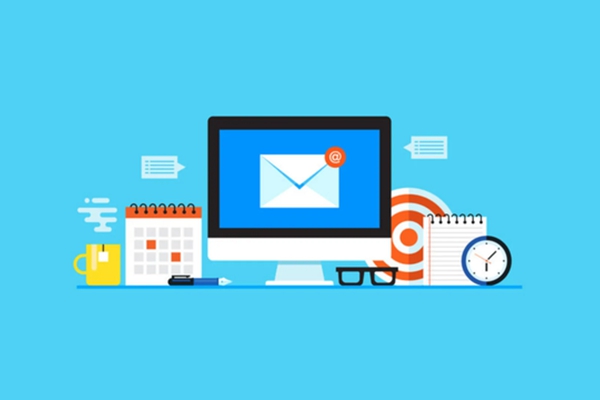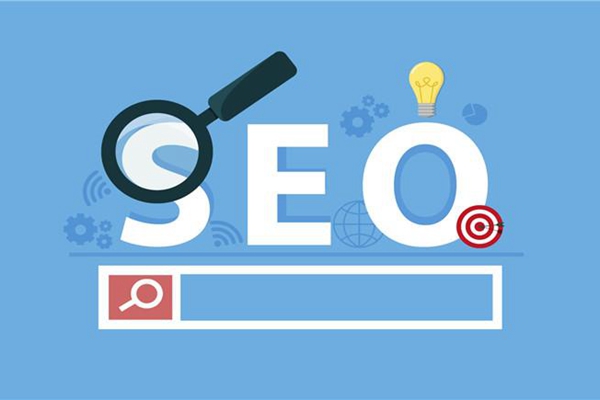无法连接到这个网络 电脑
大家好,今天小编关注到一个比较有意思的话题,就是关于无法连接到这个网络怎么解决(电脑连接不上网络处理方法)的问题,于是小编就整理了3个相关介绍为您解答,让我们一起看看吧。
电脑连接不到网络怎么办?
2,如果步骤一没有问题了,那么我们就用快捷键"Windows + R”打开运行框,输入,devmgmt.msc ,然后回车打开设备管理器,查看网络适配器是否有黄色感叹号,有的话说明是网卡驱动问题,你需要安装或更新网卡驱动。安装\更新网卡驱动:用手机或U盘下载网卡版的驱动人生或其他网卡版驱动软件放到电脑上运行即可自动安装网卡驱动。
3,如果安装了驱动后,电脑连接还是不成功。我们可以尝试重启网卡让电脑重新检索、获取网络信号,以解决问题。操作方法:打开“控制面板”, 找到“网络和共享中心”,点击“更改适配器”, 右键禁用“本地连接”或“无线网络连接”, 然后再次右键开启“本地连接”或“无线网络连接”
4,如上面步骤都做了依旧无法连接上网络。这时候我们需要考虑是否是设置问题。操作方法:打开"网络共享中心”, 然后再打开"无线网络连接”, (有的是”本地连接”和“属性”),最后再打开"Internet协议版本4(TCP/IPV4)” ,将IP和DNS的获取方式更改为自动获取。(一般情况下,我们都是自动获取)
5,如果设置了步骤四后,仍旧连接不上网络,那么也许和DNS缓存有关。这时我们可以尝试清楚DNS缓存。
操作方法:在“开始”菜单中,点击“运行”,然后在输入栏输入“CMD”,回车打开CMD窗口,然后在窗口中接着输入“ipconfig /flushdns”即可。
6,一般情况下,到了步骤五,电脑都能连上网了。如果你的电脑仍旧不行,那么你可以尝试重置Winsock目录。
电脑网络连接不上的正确解决办法?
重启网卡 如果安装了驱动后,电脑还是连接不成功。我们可以重启网卡让电脑重新检索、获取网络信号。 搜索框搜索【网络连接】,右键连接的网络,选择【禁用】,再【启动】
检测网卡驱动 可能现象: 打开无线网开关后,找不到WIFi网络,可能是无线网卡设备出现了问题,右键点击无线网卡卸载设备,卸载此设备的驱动程序,重启电脑。卸载完毕全部的网卡驱动后,选择设备管理器最顶层的计算机名,鼠标右键单击,选择“扫描检测硬件改动”,重新安装网卡驱动即可。 可能现象: 查看网络适配器是否有黄
查看系统中网卡驱动是否正常。
WIN+R打开运行框,输入devmgmt.msc回车打开设备管理器,查看网络适配器是否有黄色感叹号,有的话你需要安装或更新网卡驱动。下载电脑网卡官网驱动,或者驱动精灵或者驱动人生网卡版,并进行安装驱动正常使用。
原因:个别电脑WIFI软件设计时可能会存在BUG,比如开启了省电模式,造成电脑WIFI在空闲时自动关闭。或者和路由器兼容问题,造成其他WIFI设备掉线。
正确解决办法:升级电脑系统到最新版本,关闭省电模式或其他可能导致WIFI关闭的选项,并反馈给电脑厂商。
电脑连接不上网络怎么办?
如果电脑无法连接到网络,您可以尝试以下几种方法来解决问题:
1. 检查网络连接
首先,请确保您的网络连接是正常的。检查一下路由器/调制解调器是否工作正常,以及电缆是否插好。另外,也可以尝试将其他设备连接至同一网络,以确定是否存在网络问题。
2. 重启设备
如果您的电脑无法连接到网络,请试着重启路由器、调制解调器、电脑等设备。在重新打开所有设备后,看看能否重新连接到网络。
3. 更新网卡驱动程序
如果您已经确认了网络连接没问题,但仍然无法上网,请考虑更新网卡驱动程序。这通常可以通过访问计算机制造商的网站来下载最新版本的网卡驱动程序来完成。
4. 检查防火墙设置
防火墙有时候可能会阻止电脑与互联网进行通信。请检查您的防火墙设置,并确保它不会阻止互联网访问。
5. 尝试重置网络配置