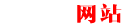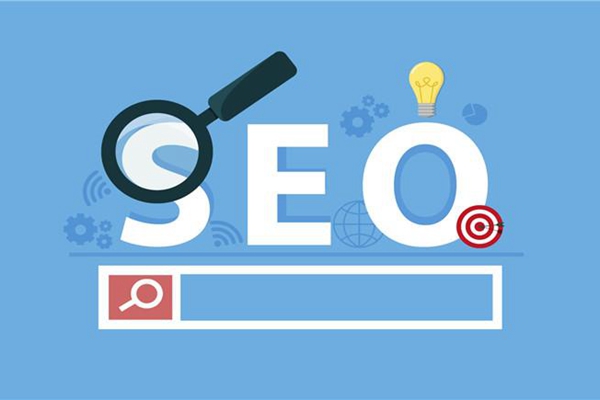ps如何精修证件照?有哪些步骤?
ps是摄影师、后期修图师常用的修图软件,拍出来的照片原图经过ps的修饰,可以变得好看又自然。证件照是我们在学习和工作中经常会用到的照片,本文小编来教给大家如何使用ps修证件照。
操作步骤如下:
将照片导入ps中,复制背景新建副本图层。
1、裁剪工具二次构图,ctrl+R弹出标尺拖出参考线,矩形选区工具框选头部。
2、在上方的菜单栏中单击滤镜-液化,调整人物形体细节。
3、按快捷键Ctrl+Alt+Shift+E盖印图层,右击水平翻转。再次选择菜单栏中滤镜 - 液化的功能,调整人物形体细节。
4、使用相同的方法,根据人物的结构,复制图层,通过液化工具调整人物的对称,按Ctrl+Alt+Shift+E盖印图层,使用裁剪工具对画面进行二次构图。
5、找到左边工具栏中的仿制图章工具修复人物脸上的瑕疵,复制图层,使用液化工具修复人物形体细节。按Alt键添加图层蒙版,右击水平翻转,使用画笔工具涂抹细节。
6、再次按Ctrl+Alt+Shift+E盖印图层,使用修复画笔工具修复画面瑕疵细节,再次使用液化工具调整人物的脸型和身形。
7、使用快速蒙版工具选择牙齿区域,按快捷键Ctrl+M打开曲线窗口,根据人物的情况调整曲线。
8、使用魔棒工具选择人物面部区域,根据图片设置羽化数值,按快捷键Ctrl+M打开曲线窗口。
9、复制图层,使用修复画笔工具修复面部瑕疵细节,使用菜单栏中的滤镜 - 磨皮功能对人物皮肤进行磨皮。
10、按Alt键添加图层蒙版,使用工具栏中的画笔工具涂抹细节。按Ctrl+Alt+Shift+E盖印图层,使用快速蒙版工具选择脖子区域,按快捷键Ctrl+U打开色相饱和度,选择红色。
11、按快捷键Ctrl+Alt+Shift+E盖印图层,使用魔棒工具选择背景区域,设置羽化值,新建图层填充白色。使用仿制图章工具修复人物的边缘细节。
12、选择盖印图层,按快捷键Ctrl+L新建色阶图层,使用吸管工具吸取背景颜色。
13、按Ctrl单击白色填充图层载入选区,按Ctrl+Shift+I反选,添加图层蒙版。使用画笔工具,使用相同的方法调整人物蒙版边比细节。
14、再次按Ctrl+Alt+Shift+E盖印图层,单击滤镜 - 液化调整画面整体细节。新建亮度对比度图层调整照片整体的亮度和对比度。
以上的操作就是ps证件照修图基本步骤教程,学会掌握之后大家就可以用ps给自己精修证件照啦!