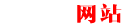excel图表中怎么修改图例?
在Excel中,图表是数据分析和展示的重要工具。在制作图表时,图例是一个很重要的元素,它可以帮助读者更好地理解数据。但是有时候图例的默认设置可能不太符合我们的需求,这时候我们就需要修改图例。下面从多个角度来讲述在Excel图表中如何修改图例。
一、如何添加图例?
在制作图表时,Excel默认会自动生成图例,但是如果你没有添加图例,或者想要添加一个新的图例,可以按照以下步骤进行操作:
1.选中图表。
2.在“设计”选项卡的“图表布局”组中,点击“图例”下拉菜单。
3.选择“右侧”、“左侧”、“顶部”或“底部”选项,或者选择“无”。
4.如果需要添加一个新的图例,可以选中图表中的数据系列,然后右键点击并选择“添加数据标签”。
二、如何修改图例的位置?
如果你需要调整图例的位置,可以按照以下步骤进行操作:
1.选中图例。
2.在“布局”选项卡的“位置”组中,选择想要的位置。
三、如何修改图例的字体和颜色?
如果你需要修改图例的字体和颜色,可以按照以下步骤进行操作:
1.选中图例。
2.在“布局”选项卡的“样式”组中,选择“格式”。
3.在“格式图例”对话框中,可以修改字体、字号、颜色等属性。
四、如何修改图例的标签?
如果你需要修改图例的标签,可以按照以下步骤进行操作:
1.选中图例。
2.在“布局”选项卡的“格式”组中,选择“格式数据系列”。
3.在“格式数据系列”对话框中,可以修改数据系列的名称、颜色、线条样式等属性。
五、如何删除图例?
如果你需要删除图例,可以按照以下步骤进行操作:
1.选中图例。
2.按下“Delete”键或右键点击图例并选择“删除”。
综上所述,在Excel图表中修改图例的方法有很多种。无论是添加图例、调整位置、修改字体和颜色、修改标签还是删除图例,都可以轻松完成。通过合理地修改图例,我们可以让图表更具可读性和可视化效果。