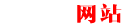ppt图片如何裁剪成圆形?
在PPT制作中,常常需要将图片进行裁剪,以达到更好的展示效果。而其中,将图片裁剪成圆形是一项常见的需求。那么,该怎样才能将图片裁剪成圆形呢?本文将从多个角度进行分析。
一、使用PPT自带的形状工具
PPT自带的形状工具中,有一个称为“椭圆形”的形状,它具有裁剪图片的功能。具体操作步骤如下:
1. 在PPT中插入需要裁剪的图片,可以通过“插入”菜单中的“图片”来实现。
2. 点击“形状”选项卡,选择“椭圆形”形状。
3. 在画布中用鼠标拖拽出一个椭圆形,将其缩放到适当大小。
4. 将椭圆形放置在需要裁剪的图片上方,选中两者。
5. 点击鼠标右键,在弹出的菜单中选择“裁剪图片”。
至此,图片便被裁剪成了椭圆形。
二、使用其他软件进行裁剪
除了使用PPT自带的形状工具进行裁剪之外,还可以使用其他软件进行裁剪。例如,在Photoshop中,可以通过以下步骤进行操作:
1. 在Photoshop中打开需要裁剪的图片。
2. 选择椭圆形选框工具,用鼠标拖拽一个椭圆形框选对象。
3. 点击鼠标右键,在弹出的菜单中选择“裁剪”。
如此一来,图片便被裁剪成椭圆形。不过,这种方式需要将图片导入到其他软件中进行操作,相对较为繁琐。
三、制作圆形图片并覆盖
另外一种方案是,直接制作一个圆形图片,并将其覆盖在需要裁剪的图片上方。具体操作步骤如下:
1. 在PPT中插入需要裁剪的图片。
2. 在PPT中插入一个圆形形状。
3. 点击右键,选择“填充形状”选项,在弹出的菜单中选择“图片或纹理填充”。
4. 选择需要使用的圆形图片。
5. 调整图片大小和位置,将其覆盖在需要裁剪的图片上方。
通过这种操作方式,就可以很容易地将图片裁剪成圆形。不过,需要注意的是,制作的圆形图片需要具有与原图片相同的比例和背景色。
综上所述,裁剪PPT图片为圆形可以通过使用PPT自带的形状工具、使用其他软件进行裁剪或制作圆形图片并覆盖这三种方式实现。虽然每种方式都有其优劣之处,但可以根据自己的实际需求进行选择。