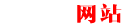Fedora 20 安装试用体验全程讲解
安装Fedora 20的完整攻略
准备安装媒介
首先需要从Fedora的官网下载ISO文件。选择适合你电脑的版本,比如说32-bit,64-bit,或者Live CD。下载完ISO文件之后,把它刻录到一个USB闪存驱动器或者DVD盘里面,这个过程可以使用免费软件Rufus或者ImgBurn来完成。
启动模式选择
在计算机上安装Fedora之前,需要选择一个启动模式。你可以选择在你的计算机上安装Fedora和一个独立的操作系统(双启动),或者按照你的磁盘空间,覆盖你电脑上原有的操作系统。
为了进入启动模式,重新启动你的计算机之后,按照指示进入引导设备选择界面(提示:通常按F2、F8、F12、或者Delete中的一个来进入)。
如果你选择从DVD/CD-ROM启动,Fedora安装程序就会自动启动。如果你选择U盘/移动存储器启动,则需要打开EFI或BIOS选项卡并在中找到“设备启动顺序”。此时,将U盘/移动存储器映射到设备启动顺序的第一项,并选择保存改变。接下来退出设置并保存改动,然后重启你的计算机。
安装Fedora 20
安装向导启动后,你应该看到“Welcome to Fedora 20″页面。在这个页面中,你可以选择语言和键盘配置。
在下一步里,你可以选择安装方法,包括“Install Fedora”或“Test this media and install Fedora”两种。显然,选择“Install Fedora”会直接进入安装界面,而选择“Test this media and install Fedora”,大概需要几分钟检验光驱或者U盘的镜像文件的完整性。
下一步,根据配置信息设置你的主机名以及网络连接。
在“时钟与日期”界面中,你可以手动配置地区、时钟和日期信息。通常情况下,计算机会根据IP地址自动获取地理位置和时区信息。也可以修改为手动配置,设置时区与地理位置。
在“安装类型”界面中,你可以选择不同的安装类型,如自定义、服务器、邮件服务等。默认情况下选择桌面系统即可。
接下来,需要进行分区设置。这个过程需要你根据磁盘分区需求进行设置。比如你可以选择使用整个磁盘安装,或者只在磁盘的某一分区上安装。你还可以选择手动分区或使用LVM(逻辑卷管理器),该过程比较困难,需要比较高的技术门槛。
最后,需要配置用户账号和root密码,然后等待安装完成即可。
Fedora 20的使用
安装完成之后,你可以开始使用Fedora 20。这个过程中可能还涉及到从网络里面安装一些软件、驱动程序或者配置图形化界面。不过,与Fedora 20的安装相比,使用过程更像对Linux操作的一个简要说明文档。
以下给出两个示例,帮助你更好地理解Fedora 20的使用。
- 使用Gparted进行分区操作
如果你需要在Fedora 20上使用gparted进行分区的话,首先需要保证你已经安装了gparted。安装gparted的方式有两种。第一种方式是通过命令行安装:
$ sudo dnf install gparted
另一种方式是通过GNOME软件中心进行安装,在应用程序和工具菜单里找到软件库选项卡,检索gparted之后点击安装即可。
重启你的计算机之后,进入安装界面,运行gparted。左侧面板将列出你的磁盘,右侧面板将列出磁盘已经使用的分区,你可以选择新建、删除和调整已有分区。
- 使用VirtualBox在Fedora 20上安装Windows
你可以在Fedora 20上安装VirtualBox虚拟机软件,用于在Fedora 20上虚拟运行其他操作系统,比如Windows。
首先,在Fedora 20中安装VirtualBox。可以通过在命令行中安装VirtualBox来安装:
$ sudo dnf install virtualbox
然后下载并安装Windows操作系统ISO镜像。
打开VirtualBox并创建一个新的虚拟机,选择相应的配置信息。在选择虚拟硬盘文件时,选择“Create a virtual hard disk now”并点击“Create”。创建完成之后,开始安装Windows操作系统,并在VirtualBox中运行。
结束语
以上就是Fedora 20安装体验的完整攻略。在实际过程中,可能还需要进一步的了解Linux操作,比如命令行操作、软件安装和配置等,这才可以更好地实现Linux的自由和高效。