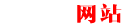有什么好用的FTP服务器端软件?windows 免费ftp
有什么好用的FTP服务器端软件?
FileZilla Server
推荐这个软件,公司用的也是这个,速度快。
这是Windows平台下一个免费的FTP服务器软件,非常轻巧灵活,最新版的安装包也就2M左右,功能强大、操作简单、界面清新、实用性强,占用系统资源非常少,如果你想玩玩简单的FTP服务器,那么FileZilla Server就是一个非常不错的选择。
Serv-U :Windows下收费,设置简单,功能强大,性能稳定。多的就不用说了,知道的人自然喜欢他。
FileZilla Server :Windows下开源免费,高安全性和高性能,用过的人自然知道这个软件的强大。
以上两款软件都是可以用的。
记得第一次做网站购买服务群安装的是Windows系统,在Windows系统下面用过两种方式搭建的FTP,一个是Windows自带的IIS里面的
一个是server-u,后来只要用Windows系统,一直都是用的server-u,这是第一种方式
第二种方式:如果是Linux系统用的都是Pure-Ftpd大部分Linux安装都有一键安装包,比Windows还要方便。
第三种方式就是,不自己搭建直接用云储存,可以链接FTP的云储存是又拍云,连搭建FTP的服务器都省了,并且前期成本小,不需要任何技术,创建后就可以直接使用,数据也有保证
主机没有浏览器怎么查看ftp配置成功?
可以使用命令行工具查看ftp配置成功。
因为主机没有浏览器,无法通过图形界面查看ftp配置成功与否,但可以通过命令行工具,如Windows下的cmd或Linux下的Terminal,使用ftp命令连接ftp服务器并查看配置是否生效。
除了使用命令行工具,还可以使用其他第三方ftp客户端软件,如FileZilla等,通过连接ftp服务器并查看配置是否生效来确认ftp配置是否成功。
同时,也可以查看ftp服务器的日志文件,以便更加详细地了解ftp服务器的运行情况。
如果您的主机没有浏览器,您仍然可以使用命令行工具来验证FTP配置是否成功。以下是具体的步骤:
1. 打开命令行工具。在 Windows 系统下,您可以按 Win+R 键打开运行窗口,输入 "cmd" 后按回车键打开命令行窗口。在 Linux 或 macOS 系统下,您可以在终端中打开命令行工具。
2. 输入 FTP 命令并连接到您的 FTP 服务器。例如,您可以输入 `ftp your.server.com` 命令并按回车键连接到您的 FTP 服务器。如果 FTP 配置成功,您应该可以看到一条欢迎信息和一个 FTP 提示符。
3. 使用 FTP 命令测试您的 FTP 配置。例如,您可以尝试使用 `ls` 命令列出服务器上的文件列表,或使用 `cd` 命令进入某个目录。如果您可以成功执行这些命令,则说明您的 FTP 配置已经成功。
4. 如果您需要下载或上传文件,您可以使用 `get` 或 `put` 命令。例如,要下载文件,您可以使用 `get` 命令,如 `get myfile.txt`。要上传文件,您可以使用 `put` 命令,如 `put myfile.txt`。
需要注意的是,使用命令行工具可能需要一些命令行操作技能和对 FTP 协议的基本了解。如果您不熟悉命令行工具或 FTP 协议,建议您使用具有图形用户界面(GUI)的 FTP 客户端来验证您的 FTP 配置。