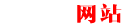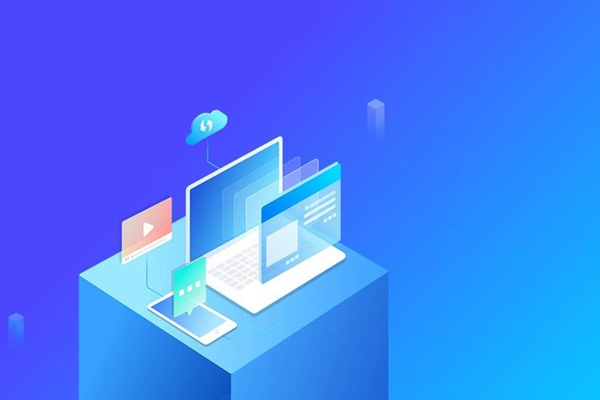任务管理器的已禁用是禁用的什么?
任务管理器的已禁用是禁用的什么?
任务管理器的已禁用,是指在某些情况下,系统管理员或某些安全软件会对任务管理器进行限制或禁用,以防止用户进行一些可能危险的操作,如恶意软件的进程终止、系统设置的更改等。
禁用任务管理器可以增强系统的安全性,但也可能对用户的正常使用带来不便,因此需要谨慎考虑。
用户可以通过一些方法,如系统注册表的修改或使用第三方软件来重新激活任务管理器。
1. 任务管理器的已禁用是禁用了对计算机中正在运行的进程和应用程序进行监控和管理的功能。
2. 这是因为在某些情况下,禁用任务管理器可以防止恶意软件或未经授权的用户对计算机进行操作和更改。
3. 禁用任务管理器可以防止恶意软件通过任务管理器来关闭或终止安全软件或系统进程,从而保护计算机的安全性。
此外,禁用任务管理器还可以防止未经授权的用户对计算机进行不当操作,保护计算机的稳定性和数据的安全性。
任务管理器被禁用怎么办?
1、在Windows系统中,按下win+r快捷键打开运行窗口,在其中输入“gpedit.msc”;
2、在新界面里,找到左侧的“用户配置”选项,依次展开它下方的“管理模板”、“系统”文件夹,点击其中的“Ctrl+alt+del选项”;
3、在右侧的窗口中,双击“删除任务管理器”选项,点击勾选其中的“已禁用”,点击确定按钮,即可解除任务管理器
如果任务管理器被禁用,通常是因为计算机管理员设置了策略限制一些系统功能,以保护您的计算机的安全性。以下是一些可能的解决方法:
1. 使用快捷键:在大多数Windows操作系统中,可以使用快捷键 Ctrl+Shift+Esc 或 Ctrl+Alt+Del 来打开任务管理器。尝试使用这些快捷键,看看是否能够打开任务管理器。
2. 使用命令行:您可以使用Windows系统中的命令提示符(cmd)窗口来打开任务管理器。按下Win+R键,输入"cmd"并按下Enter键,即可打开命令行窗口。在命令行窗口中输入“taskmgr”并按下 Enter 键,即可打开任务管理器。
3. 修改注册表:如果已授权的帐户无法打开任务管理器,则可以尝试通过修改注册表的方式来解决问题。请注意,修改注册表可能会导致系统操作失效或导致计算机出现其他问题,因此在进行此操作之前,请务必备份计算机的注册表,或在尝试此方法之前咨询计算机专业人士的帮助。
4. 重启计算机:如果以上方法都无法打开任务管理器,您可以尝试重新启动计算机。这有时可以清除计算机中的某些问题。
如果您不确定如何操作,请联系计算机管理员或专业人士,以获取更好的支持和指导。
任务管理器被禁用了的解决方法:
1、打开本地组策略编辑器,展开管理模板;
2、点击系统,双击【Ctrl+Alt+Del】选项;
3、找到任务管理器选项,右键点击,选择【已禁用】,点击确定即可。
重新打开任务管理器,因为电脑被锁定任务,管理器被禁用之后属于程序和任务,管理器无法被正常调用,无法被正常调用,会导致电脑无法正常启动程序,无法正常使用,所以必须要解除才能够正常使用