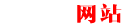怎么查看电脑异常记录?
怎么查看电脑异常记录?
要查看电脑的异常记录,可以按以下步骤进行操作。
首先,打开控制面板,点击“系统和安全”选项。
接下来,在“管理工具”下找到“事件查看器”,打开该应用程序。
在事件查看器的左侧面板中,可以看到不同的事件日志类别,如应用程序、安全性和系统。
选择其中一个类别后,在右侧面板中将显示相关的异常记录。
可以按照时间、级别或源进行排序和筛选,以查找特定的异常记录。
点击具体的异常记录,可以查看详细信息、错误代码以及可能的解决方案。
在Windows操作系统中,可以通过事件查看器来查看电脑异常记录。首先,打开事件查看器(可以通过按下Win+R键,输入“eventvwr.msc”打开)。
在事件查看器中,可以查看系统、应用和安全等不同类型的事件日志。
其中,系统日志记录了系统启动、关机、驱动程序加载等操作,应用日志记录了应用程序的运行情况,安全日志记录了安全事件的发生情况。
通过查看事件日志,可以了解电脑的异常情况,如系统崩溃、应用程序崩溃等。可以根据异常情况,进行相应的修复或调整。
电脑异常记录可以在Windows系统的“事件查看器”中找到。打开事件查看器的方法是:在开始菜单中搜索“事件查看器”并打开。
在事件查看器中,可以看到系统和应用程序的各种日志记录,包括错误、警告和信息。
通过筛选条件,可以找到关于特定应用程序或系统组件的异常记录。
此外,也可以在控制面板的“安全和维护”中查看电脑的总体状况,包括警告和错误信息。
在哪查看时间同步出错的日志文件?
时间同步出错的日志文件通常可以在系统日志文件中找到。具体来说,不同操作系统的日志文件位置和名称可能会有所不同,以下是一些常见操作系统的日志文件位置和名称:
1. Windows:在Windows系统中,时间同步错误的日志文件通常可以在“Windows事件查看器”中找到。打开“事件查看器”,选择“Windows日志” > “系统”,然后在右侧窗格中查找“源”为“W32Time”的事件,这些事件通常包含时间同步错误的详细信息和错误代码。
2. macOS:在macOS系统中,时间同步错误的日志文件通常可以在“控制台”中找到。打开“控制台”,选择“系统日志” > “内核消息”,然后在右侧窗格中查找与时间同步相关的错误消息。
3. Linux:在Linux系统中,时间同步错误的日志文件通常可以在“/var/log”目录下的“syslog”或“messages”文件中找到。打开相应的日志文件,查找与时间同步错误相关的错误消息。
请注意,时间同步错误的日志文件可能会因为不同的操作系统版本、时间同步配置和错误类型而有所不同,因此您可能需要查看多个日志文件才能找到完整的错误信息。
打开“控制面板”,然后点击“系统和安全”。
在系统和安全面板中,点击“管理工具”。
在管理工具列表中,选择“事件查看器”。
在事件查看器窗口中,选择左则的“Windows 日志”。
在Windows 日志下面点击“应用程序”,然后查找与时间同步相关的错误日志条目。
注意:以上方法只适用于Windows系统的时间同步错误,且不同版本Windows操作系统的步骤可能略有不同。
至于问题中涉及到的日志文件和时间同步出错的401错误没有直接关系。因此,我无法提供关于401错误的相关信息。
如果你能提供更多关于你的系统或环境的信息,我可能能够给出更具体的帮助。