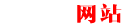teamviewer连接不上网络解决方法
【TeamViewer无法连接怎么办】——1280字解答
随着远程办公的普及,TeamViewer已经成为了许多用户在工作中的得力助手,有时候我们可能会遇到TeamViewer无法连接的问题,本文将为您详细解答这个问题,并提供一些建议和解决方案。
一、检查网络连接
我们需要确保两台设备之间的网络连接正常,请尝试以下方法:
1. 检查设备的Wi-Fi或有线网络是否开启。
2. 确保设备的网络设置正确,没有被防火墙或其他安全软件阻止。
3. 尝试更换网络环境,例如从家庭网络切换到公共Wi-Fi或使用手机热点。
4. 重启路由器和设备,然后再次尝试连接。
二、检查TeamViewer版本
请确保您和对方的设备上都安装了最新版本的TeamViewer,访问TeamViewer官网(-cn/download/)下载并安装最新版本。
三、检查ID和密码
请确保您输入的ID和密码是正确的,ID和密码区分大小写,请注意不要在输入时添加空格或其他特殊字符,如果您忘记了ID或密码,可以尝试联系TeamViewer客服获取帮助。
四、检查防火墙设置
部分防火墙软件可能会阻止TeamViewer的连接,请检查您的防火墙设置,确保允许TeamViewer通过,具体操作方法如下:
1. 打开防火墙软件(如Windows Defender)。
2. 在防火墙设置中找到“入站规则”或“应用程序控制”。
3. 添加一个新的规则,选择“TeamViewer”,然后点击“允许连接”。
4. 确保其他与TeamViewer相关的程序也被允许通过防火墙。
五、检查系统完整性
系统文件损坏可能导致TeamViewer无法连接,您可以尝试使用系统还原功能恢复到一个正常工作的状态,具体操作方法如下:
1. 在命令提示符(以管理员身份运行)中输入以下命令:sfc /scannow
2. 等待扫描完成,系统会自动修复损坏的文件。
3. 重启计算机后,再次尝试连接TeamViewer。
六、检查设备性能
如果您的设备性能较低,可能会影响TeamViewer的连接速度和稳定性,您可以尝试以下方法来提高设备性能:
1. 关闭不必要的后台程序和服务,释放系统资源。
2. 升级硬件,例如增加内存、更换更快的硬盘等。
3. 优化系统设置,例如关闭视觉效果、调整电源选项等。
4. 如果可能的话,将TeamViewer安装在高性能的固态硬盘上。
七、查看日志信息
当无法连接时,TeamViewer会在本地计算机上生成一条错误日志,您可以查看这些日志以获取更多关于问题的详细信息,错误日志通常位于以下路径:
1. Windows:C:\Users\AppData\Local\TeamViewer\logsteamviewer_error_log.txt(以管理员身份运行文本编辑器打开)
2. macOS:~/Library/Logs/TeamViewer/teamviewer_error_log.txt(使用文本编辑器打开)
3. Linux:~/.local/share/teamviewer/logs/teamviewer_error_log.txt(使用文本编辑器打开)
八、其他建议和解决方案
1. 确保您的设备满足TeamViewer的系统要求,操作系统版本、处理器速度等,具体要求请参考官方文档(-cn/support/knowledge-base/solution-articles/troubleshooting/keyboard-shortcuts-not-working-on-windows-10/)。
2. 如果问题仍然存在,请联系TeamViewer官方客服寻求帮助,您可以在官方网站上找到联系方式(-cn/contact)。