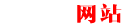excel颜色填充快捷键ctrl加什么键
Excel颜色填充快捷键ctrl加什么键?详细了解一下!
在Excel中,我们经常需要对单元格进行填充颜色的操作,这样可以更好地区分不同的数据,让表格更加直观明了。而对于熟练使用Excel的人来说,使用快捷键可以大大提高操作效率。那么,Excel颜色填充快捷键ctrl加什么键呢?接下来,我们就来详细了解一下。
一、Excel中填充颜色的方法
在Excel中,我们可以通过以下几种方法实现填充颜色的操作:
1. 选中需要填充颜色的单元格或单元格区域,然后在“开始”选项卡中的“字体”组或“填充”组中找到“填充颜色”按钮,点击后选择需要的颜色即可。
2. 右键单击需要填充颜色的单元格或单元格区域,选择“格式单元格”,在弹出的对话框中选择“填充”选项卡,然后选择需要的颜色。
3. 在单元格中输入数值或文字后,选中需要填充颜色的单元格或单元格区域,然后在键盘上按下“Ctrl+1”组合键,打开“格式单元格”对话框,在“填充”选项卡中选择需要的颜色。
二、Excel颜色填充快捷键ctrl加什么键
使用快捷键可以大大提高操作效率,那么Excel颜色填充快捷键ctrl加什么键呢?答案是“Ctrl+Shift+F”。具体操作方法如下:
1. 选中需要填充颜色的单元格或单元格区域。
2. 按下“Ctrl+Shift+F”组合键,打开“单元格格式”对话框。
3. 在“填充”选项卡中选择需要的颜色,然后点击“确定”按钮,即可完成填充颜色的操作。
需要注意的是,使用快捷键填充颜色时,如果选中的单元格区域中存在空白单元格,那么只有选中的单元格会被填充颜色,而空白单元格不会被填充。如果需要将空白单元格也填充颜色,可以使用其他方法进行填充,或者将空白单元格填入任意值后再进行填充。
三、其他Excel填充颜色的技巧
除了使用快捷键,还有一些其他的技巧可以帮助我们更好地进行填充颜色的操作,这里简单介绍一下:
1. 使用条件格式
条件格式可以根据设定的条件自动填充颜色,可以大大提高数据处理的效率。例如,可以将数值大于某个值的单元格填充为绿色,将数值小于某个值的单元格填充为红色等。具体操作方法可以在“开始”选项卡中的“样式”组中找到“条件格式”按钮,然后选择需要的条件进行设定。
2. 使用快速分析工具
快速分析工具是Excel中的一个实用工具,可以帮助我们快速进行数据分析和处理。在使用快速分析工具时,可以选择需要的单元格区域,然后在工具栏中选择“颜色”选项,选择需要的颜色即可。
3. 使用宏
如果需要对同一组数据进行频繁的填充颜色操作,可以使用宏来自动化处理。具体操作方法可以在“开发工具”选项卡中找到“宏”按钮,然后进行设定。
四、总结
Excel颜色填充快捷键ctrl加什么键?希望通过本文的介绍,大家都能够掌握这个实用的技巧。除了使用快捷键,还有其他的技巧可以帮助我们更好地进行填充颜色的操作,例如条件格式、快速分析工具和宏等。在实际使用中,可以根据具体的需求选择不同的方法,提高数据处理的效率。